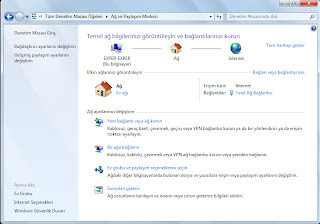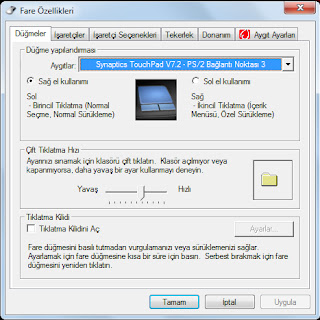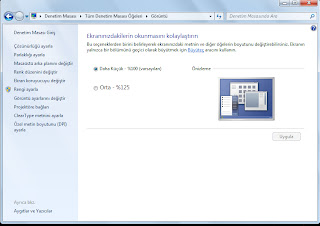DENETİM MASASI:Denetim Masası, Windows'un görünüşünü ve işleyişini değiştirmek için kullanılan özel araçlar içerir.
Denetim Masası'nı açmak için Başat’ı tıklatın ve sonra Denetim Masası'nı tıklatın. Bilgisayarınız, daha iyi tanıdığınız Başlat menüsünü kullanan Klasik görünümde ayarlanmışsa, Başlat'ı tıklatın, Ayarlar'ı seçin ve sonra Denetim Masası'nı tıklatın.
Denetim Masası'nı ilk defa açtığınızda, kategorilere göre düzenlenmiş, en sık kullanılan Denetim Masası öğelerinin bazılarını görürsünüz. Kategori görünümündeyken Denetim Masası'ndaki bir öğe hakkında daha fazla bilgi almak isterseniz, fare işaretçisini simgenin veya kategori adının üzerinde tutup görüntülenen metni okuyun. Bu öğelerden birini açmak için, simgesini veya kategori adını tıklatın. Bu öğelerden bazılarını tıklattığınızda, tek tek Denetim Masası öğelerinin yanı sıra, gerçekleştirebileceğiniz görevlerin bir listesi açılır. Örneğin, Görünüm ve Temalar'ı tıklattığınızda, tek tek Denetim Masası öğelerinin yanı sıra, Ekran koruyucu seçme gibi görevlerden oluşan bir liste görürsünüz.
Denetim Masası'nı açıp istediğiniz öğeyi göremezseniz, Klasik Görünüm'e geç seçeneğini tıklatın. Bir öğeyi açmak için, simgesini çift tıklatın. Klasik Denetim Masası görünümündeyken Denetim Masası'ndaki bir öğe hakkında daha fazla bilgi almak isterseniz, fare işaretçisini simgenin üzerinde tutup görüntülenen metni okuyun.
DENETİM MASASI GÖRÜNÜMÜ

AĞ BAĞLANTILARI
Ağ Bağlantılarım, ağdaki paylaşılan bilgisayarlara, yazıcılara ve diğer kaynaklara
kısayollar içerir.
Ağ Bağlantılarım, bilgisayarınızdaki görevlere ve konumlara ulaştıran köprüler de içerir. Bu köprüler, ağ bağlantılarınızı görüntülemenizi, ağ bağlantılarına kısayollar eklemenizi ve ağ etki alanınızda veya
Ağ Bağlantısı Ekleme Sihirbazı’nı başlatmak için Ağ bağlantısı ekle’yi tıklatın. Bu sihirbaz, ağınızdaki,
Web sunucusunda bulunan dosya ve klasörleri, bilgisayarınızdaki dosya ve klasörlerle çalışıyormuş gibi görüntüleyebilir, yönetebilir, taşıyabilir, kopyalayabilir, kaydedebilir ve
BÖLGE VE DİL SEÇİMİ
KULLANDIĞINIZ DİLİ,
FARE: Gerçek yaşamda nesnelerle etkileşimde bulunmak için nasıl ellerinizi
kullanıyorsanız, ekrandaki öğeler ile etkileşim sağlamak için de fareyi kullanabilirsiniz. Nesneleri taşıyabilir, açabilir, değiştirebilir veya onları başka öğelerin arasına atabilirsiniz.
Fareniz bilgisayarı başlattığınızda çalışmaya başlar. Ancak isterseniz, farenin işlevlerinde, fare işaretçisinin görünüşünde ve işleyiş biçiminde değişiklikler yapabilirsiniz. Örneğin, fare düğmelerinin görevlerini birbirleriyle değiştirebilir veya çift tıklatma hızını ayarlayabilirsiniz. Fare işaretçisinin görünümünü değiştirebilir, göze çarpmasını veya yazarken kaybolmasını sağlayabilirsiniz.
Fare ve fare işaretçisi ile ilgili değişiklikleri Fare Denetim Masası’nı kullanarak yapabilirsiniz. Fare’yi açmak için Başlat’ı tıklatın, Ayarlar’ın üzerine gelip Denetim Masası’nı tıklatın ve Fare’yi çift tıklatın.Fare düğmeleri
Farenin birincil ve ikincil olmak üzere iki düğmesi vardır. Öğeleri seçmek ve tıklatmak, imleci
Tıklattığınız yere bağlı
Birincil fare düğmesi normalde sol fare düğmesidir.
Düğmelerin işlevlerini değiştirerek, birincil düğme
Günümüzde birçok farede, belgelerin içinde daha
Fare düğmeleri ve tekerleğin kullanımı hakkında
Tıklatmak için, ekrandaki bir nesnenin üzerine gelin ve birincil düğmeye
Çift tıklatmak için, ekrandaki bir nesnenin üzerine gelin ve birincil düğmeye
Nesneyi sürüklemek için, işaretçiyi ekrandaki nesnenin üzerine getirin, birincil düğmeye basın ve basılı tutun; nesneyi başka bir konuma taşıdıktan sonra birincil düğmeyi serbest bırakın.
Kısayol menülerini görüntülemek için, ekrandaki bir nesnenin üzerine gelin ve sonra ikincil düğmeyi tıklatın.
Farenin tekerleği varsa,
Ayrıca, oyun kumandalarınızı sınayabilir, ayarlayabilir ve sorunlarını giderebilirsiniz. Oyun kumandalarını bilgisayarınızdan kaldırabilirsiniz.
GÖREV ÇUBUĞU VE BAŞLAT MENÜSÜ
Görev çubuğunun bildirim alanı, genellikle geçerli saatin göründüğü yerdir. Bu alan,
e-posta almanız veya Görev Yöneticisi’ni açmanız gibi, belirli olayların gerçekleşmesi durumunda görünen bildirim simgeleriyle dolabilir. Bir olay ortaya çıktığında,
Ayrıca, bildirim simgelerinin davranışını, Görev Çubuğu ve Başlat Menüsü Özellikleri
GÖRÜNTÜ
MASAÜSTÜNÜZÜN ARKAPLAN, EKRAN KORUYUCUSU, RENKLER, YAZI TİPİ BOYUTLARI
VE EKRAN ÇÖZÜNÜRLÜĞÜ GİBİ GÖRÜNÜM ÖZELLİKLERİNİ DEĞİRMEYE YARAR.
GÜÇ SEÇENEKLERİ
Denetim Masası’ndaki
aygıtının veya tüm sistemin
Ayrıca
Kullanılmadığında
Bilgisayarınızı bekleme konumuna geçirin. Hazırda bekleme özelliği, herşeyi diskin belleğine kaydeder, önce monitör ve sabit diskinizi, sonra da bilgisayarınızı kapatır. Bilgisayarınızı yeniden açtığınızda, masaüstünüz bıraktığınız durumda karşınıza gelir. Bilgisayarınızı hazırda bekletmeden çıkarma, bekleme konumundan çıkarmadan daha çok zaman alır.
This entry was posted
on 10:25
and is filed under
Denetim Masası
.
You can leave a response
and follow any responses to this entry through the
Kaydol:
Kayıt Yorumları (Atom)
.